Windowsin näppäinyhdistelmiä ja -toimintoja

Olemme käyttäneet hiirellä ohjattavia tietokoneiden graafisia käyttöliittymiä 1980-luvulta lähtien. Vuosien aikana hiiritoiminnot ovat monipuolistuneet ja esimerkiksi hiiren kakkospainike tuo monesti tarvittavat toiminnot sormesi ulottuville. Ethän kuitenkaan unohda ohjelmien näppäintoimintoja, jotka tekevät asiat nopeammin kuin hiiren hapuilu ja napsautus oikeassa kohdassa.
Kätemme ovat usein näppäimistöllä ja silloin olisi luontevampaa painaa toimintonäppäintä asian tekemiseksi, mutta aina vain käsi tarttuu hiireen ja napsauttaa kuvaketta. Toki moni tehtävä tapahtuu hiirellä kätevämmin kuin näppäimistöllä. Tarkastelen tässä muutamia näppäintoimintoja, joista osa on peräisin jo sieltä 1980-luvulta. Käytän Shift-näppäimestä (eli siitä, joka painettaessa ”shiftaa” eli vaihtaa pienen kirjaimen isoksi) suomenkielistä nimeä Vaihto-näppäin. Huomaa myös, että kaikki toiminnon eivät välttämättä toimi koneellasi. Ne on voitu esimerkiksi estää tietohallinnon toimesta.
Eräitä Windows-näppäimen toimintoja
Pelkkä Windows-näppäimen painallus avaa tai sulkee Käynnistä (Start) -valikon, jonka ollessa auki liikut valikon ryhmissä painamalla Sarkain (Tab) -näppäintä. Valitse kohde painamalla Enter tai selaa ryhmän kohteita, kuten ohjelmia, nuolinäppäimillä ja paina sitten Enter sopivan ohjelman kohdalla. Windows 11 näyttää ylimpänä hakukentän, johon voit kirjoittaa haettavan asian, kuten ohjelman nimen. Windows 10:ssä voit kirjoittaa hakusanan ilman hakukenttää, joka kyllä aukeaa heti, kun aloitat kirjoittamisen. Myös Ctrl + Esc avaa Käynnistä-valikon.
Windows-näppäin + D (niin kuin Desktop) näyttää Työpöydän ja uusi painallus palauttaa avoimet ohjelmaikkunat näkyviin, kun et tee mitään muuta näiden painallusten välissä.
Windows-näppäin + Home pienentää kaikki muut paitsi aktiivisen ikkunan. Uusi painallus palauttaa pienennetyt ikkunat.
Windows-näppäin + E (niin kuin Explorer) avaa Tiedostohallinnan (File Explorer) eli sen ”keltaisen kansion” Tehtäväpalkissa. Nyt voit jo unohtaa Internet Explorer -selaimen ja ajatella, että tämä tutkimusmatkailija tutkii tiedostoja.
Windows-näppäin + L lukitsee tietokoneesi eli voit myös unohtaa vanhan Ctrl + Alt + Delete ja Enter -näppäinyhdistelmän.
Siirtyminen ohjelmien välillä
Windows-näppäin + T (niin kuin Taskbar eli Tehtäväpalkki) selaa Tehtäväpalkkiin kiinnitettyjä ohjelmia. Käynnistä ohjelma painamalla Enter ohjelman kohdalla. Voit myös painaa Windows-näppäin + numero (1–9), jolloin käynnistät Tehtäväpalkkiin kiinnitetyn numeron osoittamalla paikalla olevan ohjelman. Tämä edellyttää tietysti, että opettelet suosikkiohjelmiesi sijaintipaikan numeron ulkoa.

Kuvassa ensimmäinen ohjelma on Tiedostohallinta (keltainen kansio), toinen Outlook ja kolmas Teams. Näistä vasemmalle ovat Tehtäväpalkin painikkeet, joita ei lasketa ja joiden näkyvyys säädetään Asetuksissa (Settings).
Painamalla Vaihto + Windows-näppäin + numero (1–9) käynnistät ohjelmasta uuden istunnon uuteen ikkunaan.
Ctrl + Windows-näppäin + numero siirtyy ja näyttää numeron osoittaman ohjelman viimeksi käytetyn aktiivisen ikkunan. Sinulla on Wordissa kolme asiakirjaa auki, joista viimeksi käsittelemäsi on se aktiivinen. Käyt välillä muissa ohjelmissa ja haluat palata takaisin käsittelemääsi Wordin aktiiviseen asiakirjaan, jolloin painat siis Ctrl + Windows-näppäin + numero.
Muistathan, että kahden viimeksi käyttämäsi ohjelman välillä siirryt kätevästi painamalla nopeasti Alt + Sarkain (Tab). Jos painamisen jälkeen jätät Altin pohjaan (painat edelleen peukalolla Alt-näppäintä, jolloin esimerkiksi keskisormi ylettyy kivasti sarkaimelle) aukeaa ikkuna, joka näyttää kaikki avoinna olevat ikkunat ja avoinna olevien selainikkunoiden eri välilehdet. Selaa näitä ikkunoita painamalla edelleen Alt peukalolla painettuna sarkainta useamman kerran. Haluamasi ikkunan kohdalla päästä Alt-näppäin peukalon alta ja siirryt tähän ikkunaan. Painamalla Alt + Vaihto + Sarkain selaat ikkunoita vastapäivään.
Alt + Esc selaa läpi käynnissä olevat ohjelmaikkunat niiden käynnistysjärjestyksessä: katso tehtäväpalkin kuvakkeita. Pysähdy ja hyväksy Enterillä haluamasi ohjelman kohdalla.
Näyttökopio
Windows-näppäin + Vaihto + S ottaa kuvan näytöstäsi. Rajaa sopiva alue ja liitä se sitten sovellukseen painamalla Ctrl + V.
Windows-näppäin + V avaa Windowsin leikepöytähistorian, joka näyttää aikaisemmin ottamasi kopiot. Ikkunassa voit lisätä myös emojeita ja muuta hauskaa.
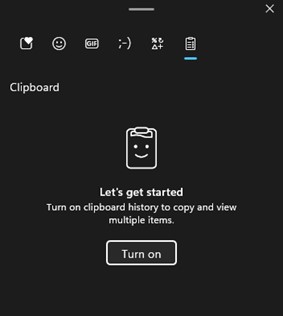
Jos toiminto ei ole käytössä, käynnistä se tästä ikkunasta ja kokeile uudestaan. Käynnistä ja sammuta toiminto myös komennolla Käynnistä > Asetukset (Start > Settings) eli Windows-näppäin + I ja sitten Järjestelmä > Leikepöytä > Leikepöydän historia > Käytössä (System > Clipboard > Clipboard history > On).
Windows-näppäin + X avaa ”kehittyneempien” (advanced) komentojen valikon.
Lisää ikkunoiden käsittelyä
Edelle kirjoitin Windows-näppäin + numeron avaavan Tehtäväpalkin ohjelman ja Vaihto + Windows-näppäin + numero avaavan ohjelmasta uuden (seuraavan) istunnon. Tästä kannattaa painaa mieleen toimintojen ero eli Vaihto-näppäimen lisäys jälkimmäisessä toiminnossa. Vaihto-näppäimen lisääminen näppäinyhdistelmään yleensä laajentaa toimintoa tai tekee käänteisen toiminnon. Esimerkiksi Wordissa Ctrl + M lisää kappaleen sisennystä ja Ctrl + Vaihto + M pienentää sisennystä. Katso lisää seuraavista esimerkeistä.
Windows-näppäin + ylänuoli suurentaa ikkunan koko näytön kokoiseksi ja vastaavasti Windows-näppäin + alanuoli pienentää ikkunan. Jos ikkuna oli koko näytön kokoinen, se pienenee edelliseen kokoonsa ja uusi painallus pienentää ikkunan kokonaan pois.
Windows-näppäin + Vaihto + ylänuoli venyttää ikkunan, joka ei ole koko näytön kokoinen, pystysuunnassa näytön ylä- ja alareunaan.
Windows-näppäin + vasen nuoli siirtää ikkunan vasempaan reunaan ja suurentaa ikkunan näytön puolikkaan kokoiseksi. Windows-näppäin + oikea nuoli siirtää ikkunan oikeaan reunaan ja suurentaa ikkunan näytön puolikkaan kokoiseksi. Samalla ”tyhjään” puolikkaaseen aukeaa näkymä muista avoinna olevista ikkunoista, joista voit nuolinäppäimillä ja Enterillä hyväksyen (tai hiirellä) valita ikkunan täyttämään näytön tämän toisen puolikkaan.
Edellisen teet helpommin viemällä hiiren ikkunan otsikkopalkin oikean yläkulman oikealta laskettuna toisen painikkeen päälle. Valitse avautuvasta valikosta sopiva ikkuna-asettelu (vasen kuva alla).
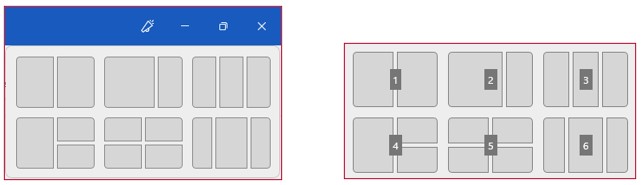
Tämä asetteluikkuna aukeaa myös painamalla Windows-näppäin + Z. Paina sen jälkeen näppäimistöltä haluamaasi asettelua vastaavaa numeronäppäintä (oikea kuva yllä).
Jos avasit edellisen ikkunan näppäimillä, etkä aiokaan muuttaa ikkunoiden asettelua, voit sulkea valikon painamalla Esc-näppäintä näppäimistön vasemmassa yläkulmassa.
Esc-näppäin
ESCape on hyödyllinen näppäin: se keskeyttää toiminnon, jota et ole vielä hyväksynyt, sulkien ikkunan (vastaa Peruuta [Cancel] -painiketta). Jos olet ehtinyt hyväksyä toiminnon, se pitää tarvittaessa kumota (Undo) painamalla Ctrl + Z, jos se on mahdollista kumota.
💡Käytä Esc-näppäintä esimerkiksi myös Outlookin viesti-ikkunoiden sulkemiseen.
Ikkunoiden siirtäminen näyttöjen välillä
Windows-näppäin + Vaihto + vasen nuoli siirtää ikkunan näytöstä toiselle näytölle, jos sinulla on käytössäsi useita näyttöjä. Huomaa kiertosuunta: oikea nuoli siirtää ikkunat näytöillä vastapäivään ja vasen nuoli myötäpäivään. Tarkista painamalla Windows-näppäin + I (i-kirjain) ja valitsemalla Järjestelmä – Näyttö (System – Display), mikä on näyttöjesi järjestys.
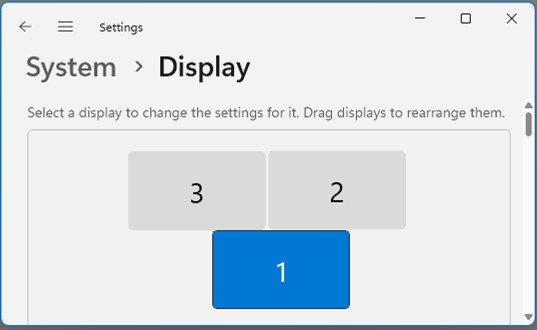
Kuvassa, jos siirrät ikkunan 3:lta 2:lle, pitää painaa Windows-näppäin + Vaihto + vasen nuoli (siirto myötäpäivään) ja toisaalta 2:lta 3:lle Windows-näppäin + Vaihto + oikea nuoli (siirto vastapäivään). Jos ajattelet, että Windows-näppäin + Vaihto + vasen nuoli siirtää vasemmalle, niin ei, sillä ikkuna siirtyy 2:lta ykkösen kautta 3:lle eli myötäpäivään.
Windows-näppäin + P (niin kuin Project eli projisoida tai heijastaa) avaa esitystilan valintaikkunan: Vain tietokoneen näyttö (PC screen only), Sama näyttö (Duplicate), Laajenna (Extend) tai Vain toinen näyttö (Second screen only).
Emojit ja muuta hauskaa
Windows-näppäin + piste avaa Emoji-ikkunan, josta lisää asiakirjoihin emojeita ja muuta hauskaa. Tiedoksi muuten, että kakkaemoji (💩) on päivitetty raikkaammaksi nyt myös Windowsissa. Emoji-ikkunan viimeisenä välilehtenä on Windowsin leikepöytähistoria, katso edellä näyttökopio.
Järjestelmätiedot
Windows-näppäin + Pause -näppäinyhdistelmä avaa Järjestelmä – Tietoja (System – About) -ikkunan, jossa näet tietoja tietokoneestasi. Täältä näet muun muassa tietokoneesi muistin määrän ja Windows-versiosi. Huomaa, että Pause-näppäintä ei välttämättä ole kaikissa kannettavissa tietokoneissa pienempien näppäimistöjen tilan säästön vuoksi.
Näytön zoomaus
Hiiren rullan pyörittäminen Ctrl-näppäin painettuna (siis yhdessä) suurentaa ja pienentää (zoomaa) varsin monessa ohjelmassa näytön kuvaa. Kokeile esimerkiksi zoomata kuvakkeita Työpöydällä, selainikkunasi sisältöä tai Office-ohjelmien tiedostoja.
Windows-näppäin + plus-näppäin avaa ”mägnifaierin” eli suurennuslasin ja suurennuslasin kelluvan painikekokoelman.
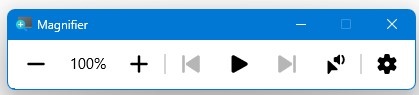
Kokoelman Miinus- ja Plus-painikkeilla tai Windows-näppäin + + (plus) ja Windows-näppäin + – (miinus) säädät suurennuslasin suurennusta. Keskellä oleva Play-painike (myös Ctrl + Alt + Enter suurennuslasin ollessa käynnissä) lukee tekstin ääneen.
Windows-näppäin + Esc sulkee suurennuslasin. Avaa ohjelman asetukset painamalla Windows-näppäin + Ctrl + M (niin kuin Magnifier).
Näytön kääntäminen
Käännä näytön kuvaa seuraavilla näppäinyhdistelmillä:
- Ctrl + Alt + nuoli alas kääntää näytön kuvan 180 astetta ylösalaisin
- Ctrl + Alt + oikea nuoli kääntää näytön kuvan 90 astetta oikealle
- Ctrl + Alt + vasen nuoli kääntää näytön kuvan 90 astetta vasemmalle
- Ctrl + Alt + nuoli ylös kääntää näytön kuvan normaalivaakatasoon
Näytön kuvan kääntäminen on tarpeen, jos pystyt kääntämään koko näyttölaitetta vaaka-asennosta pystyasentoon ja näytöllä oleva kuva ei käännyt automaattisesti. Huomaa myös, että toiminto on voitu estää koneellasi.
Hiiren kakkospainikkeen muuttunut valikko
Windows 11 näyttää Työpöydällä ja Tiedostohallinnassa hiiren kakkospainikkeella napsautettaessa uudistetun, yksinkertaisen valikon, josta puuttuvat ehkä käyttämäsi tutut komennot. Nämä saat näkyviin vanhassa valikossa, kun napsautat uuden valikon komentoa Näytä lisää vaihtoehtoja (Show More Options). Tiedostohallinnassa Leikkaa, Kopioi ja Liitä (Cut, Copy ja Paste) -komennot näkyvät kuvakkeina (vasemmassa kuvassa alhaalla).
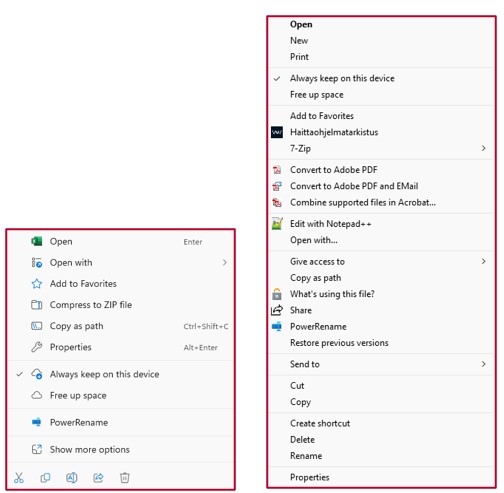
Voit myös pitää Vaihto-näppäintä painettuna, kun napsautat hiiren kakkospainikkeella, jolloin ”vanha” valikko aukeaa heti. Vasemmassa kuvassa näkyy näppäinyhdistelmä Alt + Enter. Se avaa valitun tiedoston kohdalla painettuna tiedoston Ominaisuudet (Properties) -ikkunan, joka aukeaa myös vanhan valikon viimeisellä valinnalla.
Näppäimistön kieli
Tehtäväpalkissa (Taskbar) oikealla alhaalla kellon lähettyvillä näkyy mahdollisesti näppäimistösi kieli, jonka pitäisi olla FIN. Koneellesi on luultavasti asennettu useita kielipaketteja (ainakin englanti). Tällöin on mahdollista, että jossain vaiheessa painat vahingossa Windows-näppäin + välilyönti (Spacebar), joka vaihtaa näppäimistösi kielen. Paina näppäinyhdistelmää uudestaan ja katso mikä kieli tulee seuraavaksi. Lopeta selaaminen, kun näytössä on taas FIN.
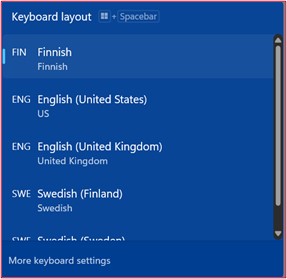
Voit myös napsauttaa kielivalinnan päällä ja valita avautuvasta valikosta oikean kielen.
Ohjelman tai tiedoston sulkeminen ohjelmassa
Sulje käyttämäsi ohjelma painamalla Alt + F4. Ohjelma kysyy sulkeutuessaan, haluatko tallentaa avoinna olevan tiedoston tiedot, jossa niitä ei ole tallennettu ennen ohjelman sulkemista. Alt + F4 sulkee myös Windowsin, kun olet Työpöydällä, etkä siis sovellusikkunassa. Tiedostoikkunan suljet painamalla Ctrl + W, jolloin ohjelma muine ikkunoineen jää auki. Myös Ctrl + F4 (helppo verrata Alt + F4:ään) sulkee tiedostoikkunan, mutta Ctrl + W lienee muistettavampi.
Ohjelman pikavalikon avaaminen
Oletko joskus onnistunut hukkaamaan näytöllä olevan ikkunan niin, että tiedät ikkunan olevan auki, mutta sitä ei näy missään (tai sitten siitä näkyy niin pieni osa, että hiirellä ei saa siitä kiinni)? Ohjelma ei voi olla koko näytön kokoisena. Ohjelma näkyy myös selattaessa avoimia ohjelmia painamalla Alt + Tab. Napsauta Tehtäväpalkissa Vaihto + hiiren kakkospainike ohjelman kuvakkeen päällä ja ohjelman pikavalikko aukeaa.
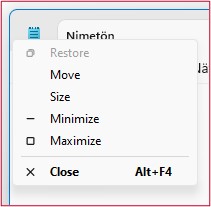
Napsauta esimerkiksi Suurenna (Maximize), jolloin ohjelmaikkuna suurenee koko näytön kokoiseksi. Toisaalta, jos nyt palautat ikkunan entiseen kokoonsa ja paikkaansa, se hukkuu taas. Kokeile pikavalikon Siirrä (Move) -komentoa, jolla voit siirtää ikkunan nuolinäppäimillä näkyviin.
Sinua saattaisi kiinnostaa
Älä enää hukkaa aikaa – katso Tieturin Microsoft 365 (Office) -koulutukset ja tule oppimaan!

Jorma Järvinen
Senior Consultant