Microsoft Windows 11 työpöydän käyttökokemuksia, osa 2

Seikkailuni jatkuu Windows 11 työpöydällä ja muualla. Napsautin hiiren kakkosella työpöydällä ja sitten komentoa Mukauta (Personalize). Näytölle avautui ikkuna, jossa voin räätälöidä toimintoja itselleni sopivaksi. Mainitsin tämän jo edellisessä kirjoituksessani.
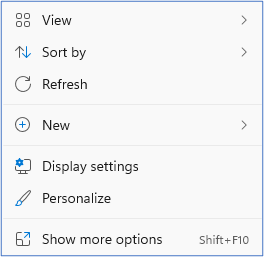
Hiireen liittyvät asetukset
Ikkunassa yritin ensimmäiseksi etsiä hiireen liittyvät asetukset, mutta eivät ne ole tässä ikkunassa, vaan otsikossa Bluetooth ja laitteet (Bluetooth & devices). Täällä Hiiri (Mouse) on oma otsikko, mutta myös Laitteet (Devices) -otsikon alla on hiiri. Parempi katsoa molemmat, vaikka Hiiri (Mouse) -otsikossa ovat ne valinnat, joita tarvitsen. Sen alla lukee Painikkeet, hiiren osoittimen nopeus ja vieritys (Buttons, mouse pointer speed, scrolling).
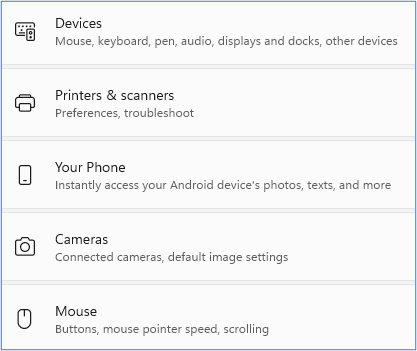
Hiiri-ikkunassa on vanhoja tuttu asetuksia vuosikymmenten takaa, kuten hiiren ensisijainen painike (Primary mouse button) ja osoittimen nopeus (Mouse pointer speed).
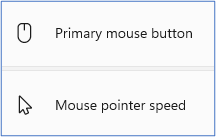
Mainitsin viimeksi, että käytän hiirtä vasemmalla kädellä, mutta silti hiireni painikkeet ovat oikeakätisen mukaan (eli vasen on ykköspainike ja oikea kakkospainike). Tämä helpottaa työskentelyä eri koneilla, joiden hiiret kuitenkin ovat oikeakätisiä, jolloin en vaihda painikkeita, siirrän vain hiiren vasemmalle puolelle näppäimistöä. Miksi näin? Työskentelen yleensä ”oikealla näppäimistöllä”, jonka oikeassa reunassa on numero-osa, jota pystyn nyt sujuvasti käyttämään vapaalla oikealla kädelläni. Lisäksi kohdistimenohjausnäppäimet (nuolet, Home, End, PageUp ja PageDown) ja muut tärkeät näppäimet (Crtl, Shift, Enter, Backspace ja Delete) ovat kätevästi oikean käden ulottuvilla. Joskus olen kyllä kaivannut kolmatta kättä.
Hiiren kiekkopainikkeen valinnat
Ikkunassa on seuraavaksi valinnat hiiren kiekkopainikkeelle (Roll the mouse wheel to scroll): vieritänkö useita rivejä (kuinka monta, sen asetus on tämän alla) vai näytön verran kerrallaan, joka vaatii vähän totuttelua (ensi alkuun rullaa liian monta ikkunaa kerralla, kunnes sormi oppii hitaammaksi).
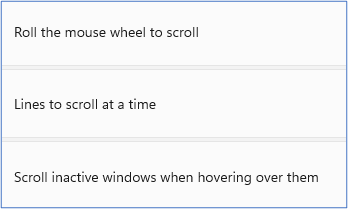
Vieritys on kätevä esimerkiksi nettisivujen lukemisessa, myös Excel-taulukot ja Word-tekstit vierivät kätevästi. Toinen vaihtoehto on paina Page Down ja Page Up -näppäimiä. Rivejä voi vierittää sitten nuolinäppäimillä ![]()
![]() .
.
Hiiren lisäasetukset
Seuraavaksi kannattaa napsauttaa Hiiren lisäasetukset (Additional mouse settings). Ikkuna on vanhan Windowsin asetusikkuna, jonka toiminnot on osin siirretty edellä oleviin kohtiin, mutta täällä on Osoittimen asetukset (Pointer Options) -välilehdellä Näytä osoittimen sijainti… (Show location of pointer…), joka näyttää hiiren sijainnin näytöllä, kun painat Ctrl-näppäintä.

Kätevä, jos usein hukkaat hiiren näkyvistäsi, tai koulutuksessa haluat kiinnittää katsojan huomion hiiren osoittamaan kohtaan. Sulje ikkuna valintojen jälkeen ja palaat Windows 11:een.
Hiiren osoittimen valinnat
Näkyvyyteen auttaa myös valinta Hiiren osoitin (Mouse pointer), jolla muuten siirryt Helppokäyttötoiminnot (Accessibility) valintoihin. Ikkunassa valitset neljästä vaihtoehdosta hiiren tyylin: valkoinen (White) tai musta (Black) ja käänteinen (Inverted), jolloin hiiri on läpinäkyvä ja näyttää alle jäävät tekstit ja kuvat.
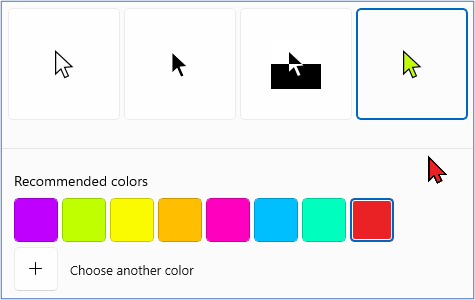
Neljäs valinta on Mukautettu (Custom), jolla säädät hiiren värin tekstin Valitse mukautettu osoittimen väri (Choose another color) vieressä olevasta plus-painikkeesta, vaikka yrityksesi yhden brändivärin mukaiseksi, RGB- tai HSV-arvoja muuttamalla. Kuvassa näkyy mukauttamani punainen Tieturi-hiiri.
Tyylivalinnan alla on tosi hyvä valinta – vanhoille ja myös nuorille silmille sopiva – osoittimen Koko (Size), joka vaihtelee asteikolla 1–15. Itse käytän arvoa 5. Ison osoittimen huono puoli on se, että eräissä tilanteissa Officen Valintanauhan (Ribbon) painikkeiden ja komentojen vihjetekstit jäävät ison hiiren alle piiloon. Käänteinen (Inverted) näyttää vähän enemmän.
Tekstin kohdistimen valinnat
Tässä samassa ikkunassa on myös toiminto Tekstin kohdistin (Text cursor). Muuta kohdistimen paksuutta (cursor thickness) sopivaksi. Vaihdoin omani arvosta 1 arvoon 2, jolloin kohdistimen pystyviiva näkyy paremmin esimerkiksi tekstinkäsittelyssä kahden ällän välissä.
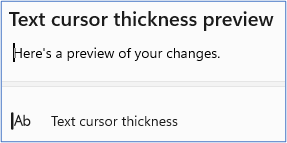
Muuta kohdistimen ilmaisimen (cursor indicator) Kokoa (Size) ja Väriä (Color) vaikka oman väriseksi ja kokoiseksi, jolloin ilmaisimen viivan päissä näkyy värilliset merkit ja näkyvyys voi olla joskus jopa häiritsevän näkyvä.
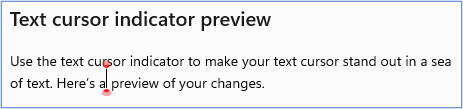
Edellä kerrotuissa ikkunoissa on valintoja myös Kosketusilmaisimen (Touch indicator) ja kannettavan tietokoneen Kosketuslevyn (Touchpadin) toimintojen säätämiseen, kuten kohdistimen nopeus, napsautukset, vieritys ja zoomaus sekä kolmen ja neljän sormen liikkeet ja napsautukset. Tutustu näihin ja säädä koneesi itsellesi mukavaksi. Näitä muokkauksia voit kokeilla soveltuvin osin myös Windows 10:ssä.

Jorma Järvinen
Senior Consultant