Gruppering i Excel

Har du någon gång undrat hur du kan gruppera personer i åldersgrupper i Excel?
Pivot tabellerna ger dig inte tillräcklig flexibilitet i detta. Du måste använda funktioner.
Flesta kommer kanske att tänka på funktionerna ANTAL, ANTAL.OM och ANTAL.OMF (COUNTA, COUNTIF, COUNTIFS).
Det fungerar visserligen. Nedan ett exempel på gruppering.
Utgångsdata
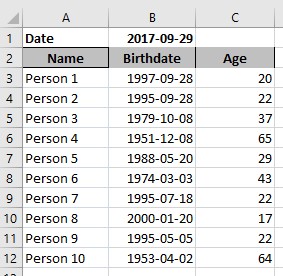
Åldern i C-kolumnen har beräknats med funktionen DATEDIF enligt följande: =DATEDIF(B3;$B$1;”y”)
Jag vill nu räkna hur många personer som ingår i följande åldersgrupper:
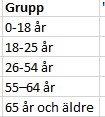
Om jag gör det med funktionerna ANTAL.OM och ANTAL.OMF blir villkoren och formlerna följande:
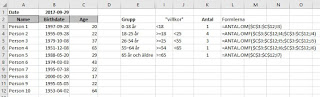
Du kan göra det en aning smartare med FREKVENS -funktionen (FREQUENCY). (Frekvensfunktionen anger hur ofta värden uppträder i en mängd värden).
Uppställningen och formlerna blir följande:
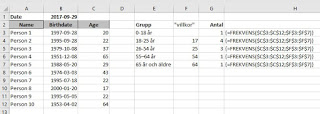
Formeln med FREKVENS-funktionen måste anges som en matris formel. Det vill säga, markera området G3 till G7, skriv formeln =FREKVENS($C$3:$C$12;$F$3:$F$7) tryck Ctrl+Shift+Enter.
I kolumnen F har jag angett gränsvärden för funktionen.
(Du hittar mera information om ifrågavarande funktioner i Excels hjälp).
Boris Isaksson
Boris har arbetat med Excel ända sedan de första versionerna utkom och kör Excel kurser hos oss på Tieturi.