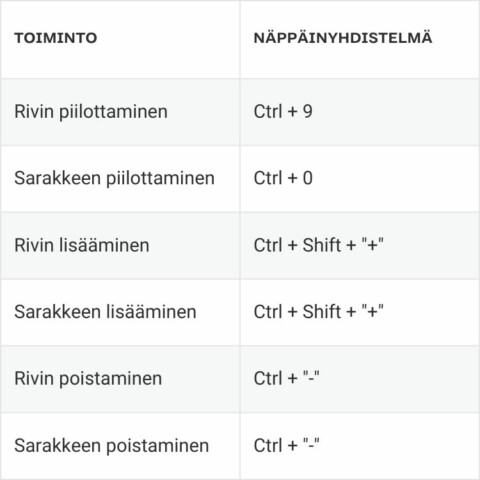Excel-vinkit: hallitse rivejä ja sarakkeita tehokkaasti

Excel on monille arjen työkalu, mutta sen täysi potentiaali jää usein hyödyntämättä. Vaikka perustoiminnot saattavat olla hallussa, tehokas rivien ja sarakkeiden hallinta voi tuntua monimutkaiselta.
Tässä blogissa pureudumme käytännön vinkkeihin, jotka auttavat sinua muokkaamaan Excel-tiedostojasi joustavammin ja nopeammin. Oletpa sitten Excel-aloittelija tai kokenut käyttäjä, löydät näistä neuvoista varmasti uusia keinoja helpottaa ja tehostaa omaa työtäsi.
Excelin rivit ja sarakkeet
Rivit on numeroitu yhdestä eteenpäin. Nykyversiossa on 1 048 576 riviä. Sarakkeet on merkitty englantilaisin aakkosin A–Z, jonka jälkeen kirjaimet toistuvat muodossa AA, AB aina XFD:hen saakka, joka on 16 384. sarake. Rivin ja sarakkeen leikkauskohta on solu (cell), jonka osoite merkitään saraketunnuksella ja rivinumerolla, kuten esimerkiksi A1. Tämä A1-viittausmuodon voi myös vaihtaa muotoon R1C1 eli rivi (row) 1, sarake (column) 1, jota käytetään esimerkiksi vba-ohjelmoinnissa.
Erilaiset valintatoiminnot
Valitse rivi tai sarake napsauttamalla sen tunnuksen päällä eli napsauta rivinumeroa (ylempi kuva) tai saraketunnusta (alempi kuva).
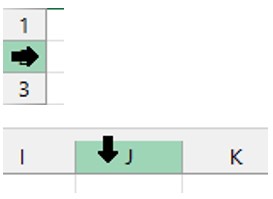
Valitse useita allekkaisia rivejä tai vierekkäisiä sarakkeita painamalla ja pitämällä hiiren ykköspainike painettuna ensimmäisen valittavan rivin tai sarakkeen päällä (kuulethan miten rivi valittaa?) ja vetämällä hiirtä seuraavien rivien tai sarakkeiden yli. Vapauta hiiren painike, kun tarvittavat rivit tai sarakkeet on valittu.
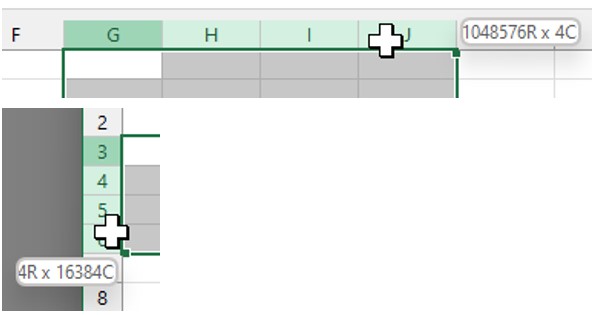
Voit myös napsauttaa ensimmäistä tarvittavaa riviä tai saraketta, painaa Vaihto- eli Shift-näppäimen pohjaan ja napsauttaa viimeistä tarvittavaa riviä tai saraketta, jolloin nämä ja niiden välissä olevat rivit tai sarakkeet valitaan.
Poimi rivit tai sarakkeet eli valitse ei-allekkaiset rivit (ensimmäinen kuva) tai ei-vierekkäiset sarakkeet (keskimmäinen kuva) Ctrl-näppäimellä. Napsauta ensimmäistä tarvittavaa riviä tai saraketta, paina ja pidä Ctrl-näppäin painettuna, kun napsautat seuraavia rivejä tai sarakkeita. Vapauta Ctrl-näppäin, kun olet valinnut viimeisen tarvittavan rivin tai sarakkeen. Voit valita samanaikaisesti sekä rivejä että sarakkeita.
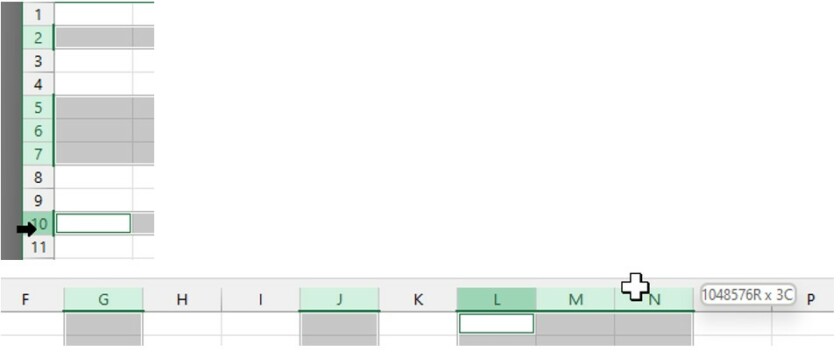

Napsauta rivin 1 ja A-sarakkeen kulmassa olevaa kolmiota (oikea kuva), jolloin koko laskentataulukko valitaan ja voit käsitellä kaikkia rivejä ja sarakkeita yhtaikaa.
Sarakeleveyden muuttaminen
Vie hiiri levennettävän sarakkeen (kuvassa H-sarake) saraketunnuksen oikean reunan päälle. Osoitin muuttuu kaksipäiseksi mustaksi nuoleksi. Paina hiiren painike alas ja vedä oikealle tai vasemmalle sarakeleveys sopivaksi.
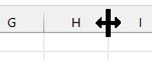
Leveys ilmoitetaan merkkeinä (characters) eli kuinka monta nollamerkkiä (numero 0) mahtuu sarakkeeseen. Oletusleveys on 8,43 (myös 64 kuvapistettä), jolloin Normaali-näkymässä 100 prosentin zoomauksella sarakkeeseen mahtuu vähän yli kahdeksan nollaa (00000000). Sivun asettelu (Page Layout) -näkymässä viivaimen yksiköt (ruler units) voi valita komennolla Aloitus > Asetukset > Lisäasetukset > Näyttäminen > Viivaimen yksiköt (File > Options > Advanced > Display > Ruler units).
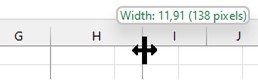
Muuta samanaikaisesti useamman sarakkeen leveyttä valitsemalla ensin sarakkeet (vierekkäiset tai ei-vierekkäiset, kuten edellä kerrottiin) ja vedä sitten hiirellä jonkin valitun saraketunnuksen oikeaa reunaa.
Muuta sarakeleveys tiettyyn merkkimäärään
Valitse yksi tai useampi sarake. Napsauta valittua saraketta hiiren kakkospainikkeella ja valitse Sarakkeen leveys (Column Width) tai napsauta Aloitus > Muotoile > Sarakkeen leveys… (Home > Format > Column Width…). Kirjoita kenttään haluamasi leveys ja hyväksy.
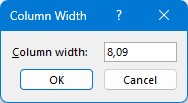
Sarakeleveys voi olla 0–255 merkkiä. Jos leveys on 0, sarake on piilotettu.
Sovita sarakeleveys sisällön mukaan
Kaksoisnapsauta levennettävän sarakkeen (yksi tai monta) saraketunnuksen oikean reunaviivan päällä, jolloin Excel sovittaa sarakeleveyden sarakkeessa olevan leveimmän tiedon mukaan. Sovita useamman sarakkeen leveys valitsemalla ensin sarakkeet tai valitse koko laskentataulukko ja kaksoisnapsauta jonkin valitun sarakkeen reunaviivaa, jolloin tietoa sisältävät sarakkeet sovitetaan.
Kopioi sarakeleveys toiseen sarakkeeseen
Valitse solu sarakkeesta, jonka leveyden kopioit toiseen sarakkeeseen. Napsauta Kopioi (Copy) -komentoa tai käytä näppäinkomentoa Ctrl + C. Napsauta jotakin kohdesarakkeen solua hiiren kakkospainikkeella ja valitse valikosta Liitä määräten (Paste Special).
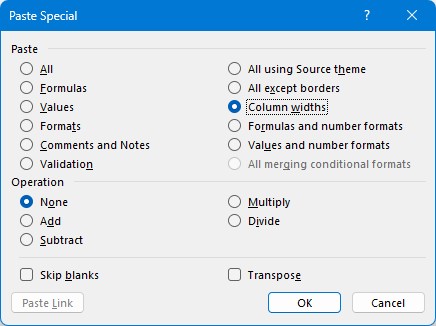
Valitse ikkunasta Sarakeleveydet (Column widths) ja hyväksy.
Muuta rivikorkeutta
Vie hiiri rivin rivitunnuksen alareunan päälle (kuvassa rivi 4). Osoitin muuttuu kaksipäiseksi mustaksi nuoleksi. Paina hiiren painike alas ja vedä korkeus sopivaksi. Oletusrivikorkeus on 14,50, joka vastaa 29 pistettä.

Muuta samanaikaisesti useamman rivin korkeutta valitsemalla ensin rivit (peräkkäiset tai ei-peräkkäiset, kuten edellä kerrottiin) ja vedä sitten hiirellä jonkin valitun rivitunnuksen alareunaa.
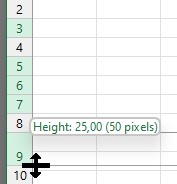
Rivikorkeus voi olla 0–409 pistettä, jossa 1 piste on 1/72 osa tuumaa. Jos korkeus on 0, rivi on piilotettu.
Muuta rivikorkeus tiettyyn pistemäärään
Valitse yksi tai useampi rivi. Napsauta valittua riviä hiiren kakkospainikkeella ja valitse Rivikorkes (Row Height) tai napsauta Aloitus > Muotoile > Rivikorkeus… (Home > Format > Row Height…). Kirjoita kenttään rivikorkeus ja hyväksy.
Lisää rivejä
Valitse rivi tai rivit, joiden kohdalle haluat uudet rivit. Valitse jokin seuraavista:
- Napsauta jonkun valitsemasi rivin päällä hiiren kakkospainikkeella ja valitse Lisää (Insert).
- Napsauta Aloitus > Lisää > Lisää taulukon rivejä (Home > Insert > Insert Sheet Rows).
- Paina näppäinyhdistelmää Ctrl + plus (siis Ctrl-näppäin pohjassa paina plusnäppäintä).
Nykyiset rivit siirretään alaspäin edellyttäen, että alapuolella on tyhjiä rivejä.
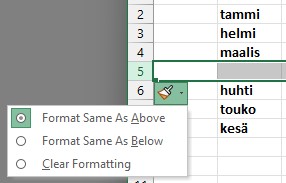
Jos rivillä, jonka kohdalle lisäät uuden rivin, on muotoiluja, voit valita miten uusi rivi muotoillaan.
Lisää sarakkeita
Valitse sarake tai sarakkeet, joiden kohdalle haluat uudet sarakkeet. Valitse jokin seuraavista:
- Napsauta jonkun valitsemasi sarakkeen päällä hiiren kakkospainikkeella ja valitse Lisää (Insert).
- Napsauta Aloitus > Lisää > Lisää taulukon sarakkeita (Home > Insert > Insert Sheet Columns).
- Paina näppäinkomentoa Ctrl + plus (siis Ctrl-näppäin pohjassa paina plusnäppäintä).
Nykyiset sarakkeet siirretään oikealle edellyttäen, että oikealla on tyhjiä sarakkeita.
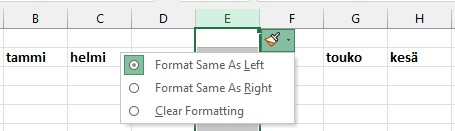
Jos sarakkeessa, jonka kohdalle lisäät uuden sarakkeen, on muotoiluja, voit valita miten uusi sarake muotoillaan.
Lisää rivejä tai sarakkeita valitsematta niitä
Riittää, että valitset solut, joiden kohdalle lisätään valinnan mukaan soluja, rivejä tai sarakkeita. Napsauta valittujen solujen päällä hiiren kakkospainikkeella ja valitse Lisää (Insert) tai paina Ctrl + plus.
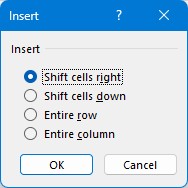
Valitse avautuvasta ikkunasta mitä haluat lisätä. Siirretäänkö valitut solut oikealle vai alas, jolloin niiden kohdalle lisätään uusia soluja. Voit myös valita lisätäänkö valittujen solujen korkeudelta uusia rivejä, jolloin alle jäävät rivit työnnetään alas, vai solujen leveydeltä uusia sarakkeita, jolloin alle jäävät sarakkeet työnnetään oikealle.
Poista rivejä
Valitse poistettava rivi tai rivit. Valitse jokin seuraavista:
- Napsauta jonkun valitsemasi rivin päällä hiiren kakkospainikkeella ja valitse Poista (Delete).
- Napsauta Aloitus > Poista > Poista taulukon rivejä (Home > Delete > Delete Sheet Rows).
- Paina näppäinkomentoa Ctrl + miinus.
Valitut rivit poistetaan ja alapuolella olevat rivit siirretään ylöspäin. Huomaa: jos poistat soluja, joihin jokin kaava viittaa, kaavasolussa näkyy poiston jälkeen #REF! -virhearvo. Ole tarkkana ja tarkista kaavat.
Poista sarakkeita
Valitse poistettava sarake tai sarakkeet. Valitse jokin seuraavista:
- Napsauta jonkun valitsemasi sarakkeen päällä hiiren kakkospainikkeella ja valitse Poista (Delete).
- Napsauta Aloitus > Poista > Poista taulukon sarakkeita (Home > Delete > Delete Sheet Columns).
- Paina näppäinkomentoa Ctrl + miinus.
Valitut sarakkeet poistetaan ja oikealle olevat sarakkeet siirretään vasemmalla. Huomaa: jos poistat soluja, joihin jokin kaava viittaa, kaavasolussa näkyy poiston jälkeen #REF! -virhearvo.
Poista rivejä tai sarakkeita valitsematta niitä
Riittää, että valitset solut, joiden kohdalta poistat valinnan mukaan soluja, rivejä tai sarakkeita. Napsauta valittujen solujen päällä hiiren kakkospainikkeella ja valitse Poista (Deleta) tai paina Ctrl + miinus.
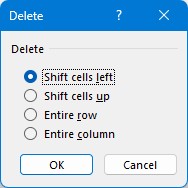
Valitse avautuvasta ikkunasta mitä haluat poistaa. Poistetaanko valitut solut niin, että korvaavat solut siirretään oikealta vasemmalta tai alhaalta ylös. Voit myös valita poistetaanko valittujen solujen korkeudelta rivejä, jolloin korvaavat rivit siirretään alhaalta ylös, vai poistetaanko solujen leveydeltä sarakkeita, jolloin korvaavat sarakkeet siirretään oikealta vasemmalle.
Piilota rivejä tai sarakkeita
Rivien ja sarakkeiden piilottaminen on kätevä toiminto erilaisiin tarkoituksiin. Voit esimerkiksi laskea riveille tai sarakkeisiin välituloksia tai kirjoittaa ohjeita, joita ei näytetä tai tulosteta (se mikä näkyy ruudulla, näkyy paperilla) lopullisessa raportissa. Piilotetut rivit tai sarakkeet voivat olla paikkoja, joihin laitetaan ”salaista” tietoa, jota toisen käyttäjän ei tarvitse nähdä. Tämä edellyttää mahdollisia muita suojaustoimia tai ehkä koko laskentataulukkovälilehden piilottaminen olisi kätevämpää.
Valitse yksi tai useampi rivi tai sarake. Napsauta valinnan päällä hiiren kakkospainikkeella ja valitse Piilota (Hide).
Voit myös hiirellä vetää rivikorkeuden tai sarakeleveyden (katso edellä) nollaan. Huomaa, että arvo pitää todella nolla, jotta rivi tai sarake on piilossa. Huolimattomasti vedetty arvo lähes nollaan (esimerkiksi leveys 0,08 eli 1 kuvapiste) näyttää piilossa olevalta, koska sarake on niin kapea, ettei tietoa näe, mutta sarake ei ole piilossa, koska sen arvo ei ole nolla. Tätä saraketta ei voi myöskään näyttää eli tuoda esiin, koska se ei ole piilotettu. Sarake pitää levittää näkyvään leveyteen.
Näppäimistöllä piilota rivi painamalla Ctrl + 9 ja sarake painamalla Ctrl + 0 (aakkosnolla). Ole tarkkana Ctrl + nollan kanssa, sillä Excel-kaava aloitetaan painamalla Vaihto eli Shift + nolla ja joskus sormi lipsahtaa, jolloin kaavaa aloittaessasi painatkin Ctrl + nolla ja onnistut piilottamaan sarakkeen. Kumoa tämä tahaton piilotus.
Piilottaminen ei vaikuta kaavojen toimivuuteen. Vastaavat komennot ovat myös Aloitus > Muotoile > Piilota ja näytä -alivalikossa (Home > Format > Hide & Unhide).
Rivien tai sarakkeiden näyttäminen
Valitse piilotetun rivin tai sarakkeen viereiset rivit tai sarakkeet.
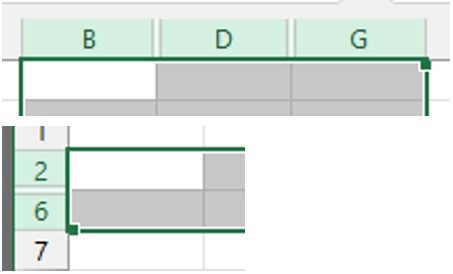
Ylemmässä kuvassa on valittuna sarakkeet B–G, kun välissä olevat sarakkeet C ja E–F ovat piilossa. Huomaa B:n ja D:n reunaviiva näkyy kaksoisviivana. Alemmassa kuvassa on valittuna rivit 2–6, kun välissä olevat rivit 3–5 ovat piilossa. Huomaa rivien välinen reunaviiva, joka näkyy kaksoisviivana. Napsauta hiiren kakkospainikkeella valinnan päällä ja valitse Näytä (Unhide).Rivien tai sarakkeiden välissä oleva kaksoisviiva kertoo, että taulukossa on piilotettuna yksi tai useampi rivi tai sarake.
Jos vedät hiirellä rivillä ylemmästä viivasta, muutat ylemmän rivin korkeutta (ylempi kuva). Jos vedät hiirellä rivillä alemmasta viivasta (alempi kuva), vedät esiin piilossa olevaa riviä.
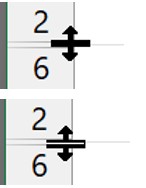
Huomaa kuvissa hiirinuolen ero: hiiren vaakaviiva on ehjä, kun vedetään ylemmästä viivasta, mutta halki, kun vedetään alemmasta viivasta.
Jos vedät hiirellä sarakkeessa vasemmasta viivasta (vasen kuva), muutat vasemmanpuoleisen sarakkeen leveyttä. Jos vedät hiirellä sarakkeessa oikeanpuoleisesta viivasta (oikea kuva), vedät esiin piilossa olevaa saraketta.
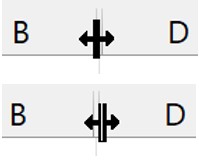
Huomaa kuvissa hiirinuolen ero: hiiren pystyviiva on ehjä, kun vedetään vasemmasta viivasta, mutta halki, kun vedetään oikeanpuoleisesta viivasta. Vastaavat komennot ovat myös Aloitus > Muotoile > Piilota ja näytä -alivalikossa (Home > Format > Hide & Unhide).
Rivien tai sarakkeiden siirtäminen
Joskus rivit tai sarakkeet ovat väärässä järjestyksessä tai paikassa. Järjestyksen muuttamiseen auttaa usein lajittelu, mutta väärässä paikassa olevan rivin tai sarakkeen tai useita, voi siirtää oikeaan paikkaan. Valitse rivi tai sarake tai useita ja napsauta valinnan päällä hiiren kakkospainikkeella ja valitse valikosta Leikkaa (Cut) tai paina näppäinyhdistelmää Ctrl + X.
Napsauta hiiren kakkospainikkeella ensimmäistä riviä tai saraketta, jonka kohdalle leikatut rivit tai sarakkeet liitetään, ja valitse valikosta Lisää leikatut solut (Insert cut cells), jolloin ”alle jäävät” rivit siirretään alaspäin ja sarakkeet vastaavasti oikealle. Älä siis liitä leikattuja soluja (rivejä tai sarakkeita), sillä ne korvaavat alle jäävät tiedot, jos niin sallit, kun Excel huomauttaa asiasta.
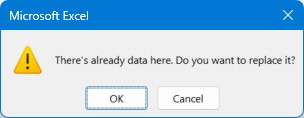
Voit myös vetää valitsemasi rivin tai sarakkeen (tai useita) reunasta uuteen paikkaan, kuten soluja, mutta silloin vedettävät tiedot korvaavat alle jäävät tiedot, jos niin sallit, kun Excel huomauttaa asiasta. Kokeile vetää hiiren kakkospainikkeella, jolloin pikavalikko näyttää lisää vaihtoehtoja.
Tiivistelmä
Excelin rivien ja sarakkeiden hallinta on taito, joka voi todella tehostaa työskentelyäsi ja säästää arvokasta aikaa. Toivottavasti näistä vinkeistä oli sinulle apua oman Excel-osaamisesi kehittämisessä. Jatkuva harjoittelu ja uusien toimintojen rohkea kokeilu vievät sinua kohti sujuvampaa Excel-käyttöä.
Ota alta talteen kätevät näppäinkomennot rivien ja sarakkeiden käsittelyyn, joiden hallitseminen parantaa merkittävästi Excelin käyttöä ja lisää työskentelyn tehokkuutta!