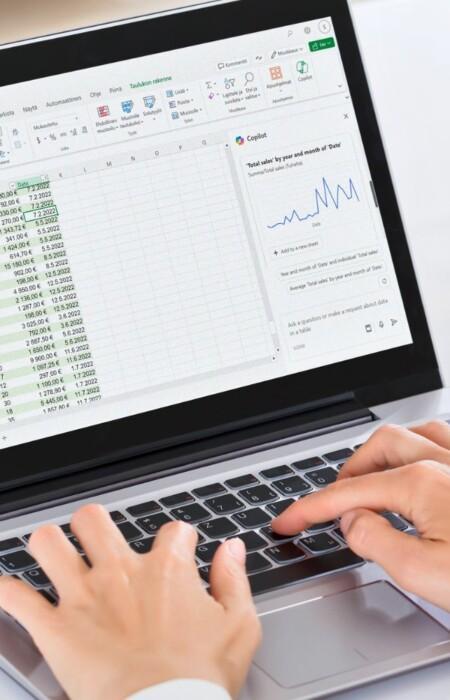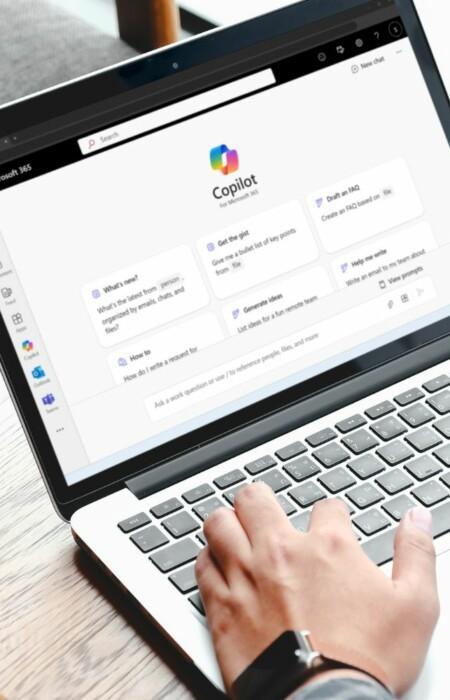Lukuruutu näppärästi käyttöön – Outlook 2016 -vinkki

Kollegani Anna kirjoitti pari perjantaita sitten liitetiedostojen lisäämisestä Microsoft Outlookin viesteihin. Tällä kertaa voisimme tarkastella saapuneita viestejä. Oletusarvoisesti Outlookin kansioissa on viestien ”esikatselu” eli Lukuruutu käytössä. Tällöin viestin sisältö näkyy yleensä oikean reunan (tai alareunan) ruudussa, valinnan mukaan. Tämä lukuruutu ärsyttää, jos ei halua viestien sisällön näkyvän. Lukuruutu on mahdollista kuitenkin ottaa näppärästi ”satunnaiskäyttöön”.
Jos lukuruutu on näkyvissä, saat sen suljettua napsauttamalla Näytä | View-välilehteä ja valitsemalla Lukuruutu–Poissa käytöstä | Reading Pane–Off. Koska lukuruutu on kuitenkin toisinaan kätevä toiminto, voit lisätä sen Pikatyökaluriville | Quick Access Toolbar. Tällöin voit tarvittaessa helposti ottaa lukuruudun käyttöön ja sulkea pois ilman, että sinun tarvitsee napsautella Näytä | View -välilehteä.
Näin lisäät Lukuruutu-painikkeet pikatyökaluriville:
Napsauta Lukuruutu | Reading Pane -kuvaketta, ja sitten hiiren kakkospainikkeella Oikea | Right -kuvakkeen päällä ja valitse Lisää pikatyökaluriville | Add to Quick Access Toolbar. Voit tietysti valita myös Ala | Bottom -kuvakkeen, jos haluat lukuruudun viestin alapuolella. Lisää vielä samalla tavalla lukuruudun poistava kuvake Poissa käytöstä | Off.
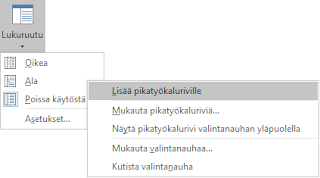
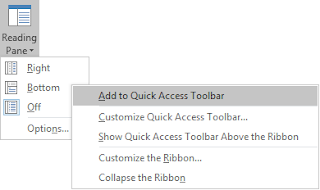
Nyt sinulla on molemmat kuvakkeet pikatyökalurivillä ja voit kätevästi ”esikatsella” viestien sisältöä lukuruudulla napsauttamalla lisäämiäsi kuvakkeita vuorotellen.
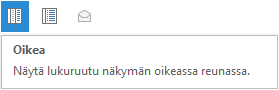
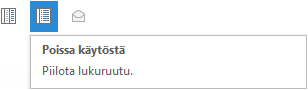
Ylläolevista kuvista ehkä huomasitkin, että olen lisännyt omalle pikatyökalurivilleni myös avoimen kirjekuoren lukuruutu-kuvakkeiden viereen. Kyseessä on Aloitus | Home -välilehden Lukematon/luettu | Unread/Read -kuvake, jolla saan viestin nopeasti kuitattua luetuksi tai lukemattomaksi. Saat toiminnon toki myös näkyviin napsauttamalla hiiren kakkospainikkeella viestin päällä ja valitsemalla valikosta vastaavan komennon. Jos maltat lukea kuvakkeen vihjeen, huomaat, että viestin voi kuitata luetuksi myös näppäinyhdistelmällä Ctrl + Q ja lukemattomaksi Ctrl + U.
Näppäinyhdistelmillä säästät hiirikättä (näistä on kirjoittelua aiemmissa blogeissa), mutta viestien selaaminen ja siivoaminen sujuvat kätevästi hiirellä ja näppäimistöllä. Avaa lukuruutu, napsauta viestiä, jotta se näkyy lukuruudussa, kuittaa se luetuksi (tai lukemattomaksi) hiirellä pikatyökalurivin kuvakkeella (tai poista viesti painamalla Delete-näppäintä tai napsauttamalla Poista-rastia). Selaa seuraava tai edellinen viesti painamalla näppäimistöllä nuoli ylös tai alas -painikkeita (tai napsauta viestiä hiirellä).
Itse käytän hiirtä vasemmalla kädellä, jolloin vasen käteni hoitaa hiirellä näytön vasemman reunan toimintoja ja oikean käden sormilla painelen näppäimistöllä Deleteä ja nuolia. Palaan tähän hiiri-vasenkätisyyteen ja sen etuihin myöhemmin blogissamme.
Lukuruudun asetuksissa kannatta myös sammuttaa kaksi ensimmäistä vaihtoehtoa (Merkitse… ja Merkitse…). Näin viestin lukeminen lukuruudussa ei kuittaa viestiä luetuksi, jos haluat lukea viestin myöhemmin uutena viestinä.
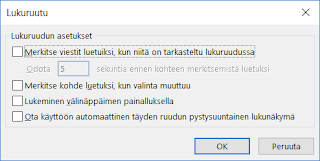
Lopuksi vielä ehkä se paras juttu tässä toiminnossa: lukuruutu toimii myös kalenterissa, ihmisissä (yhteystiedoissa), tehtävissä ja muistilapuissa. Kun haluat vilkaista kalenterimerkintäsi tarkempaa sisältöä, älä turhaan avaa merkintää kaksoisnapsauttamalla, vaan avaa lukuruutu ja lue merkinnän sisältö (tai vastaavasti yhteystiedon, tehtävän tai muistilapun sisältö).

Jorma Järvinen
Seniorikonsultti
Jorma Järvinen on Tieturin Microsoft Office -kouluttaja. Hän tuntee Excelin kuin omat taskunsa, työstää Word- ja PowerPoint-mallipohjat käden käänteessä sekä opastaa ohjelmien tehokkaaseen käyttöön. Jorma kouluttaa suomen lisäksi myös englanniksi ja ruotsiksi.