Power BI -koontinäytön luominen raportista

Power BI dashboardin eli koontinäytön avulla pääset tarkistelemaan liiketoimintaasi ja näet tärkeimmät tiedot yhdessä näkymässä. Koontinäytön visualisoinnit voivat koostua yhdestä tai useammasta raportista tai tietojoukosta. Koontinäytöllä yhdistyvät sekä paikalliset että pilvipalveluista löytyvät tiedot.
Koontinäyttöjen luominen
Koontinäyttö voidaan luoda alusta lähtien, tietojoukosta, kopioimalla aiemmin luomasi tai raportista. Tässä blogissa, kerromme kuinka koontinäyttö luodaan raportista. Raporttinäkymä on vuorovaikutteinen ja ruudut päivittyvät, kun sen pohjana olevat tiedot muuttuvat. Hyvin suunniteltu raporttinäkymä sisältää vain asian pääkohdat.
Ruutujen kiinnittäminen koontinäyttöön
1. Avaa raportti muokkausnäkymässä: valitse Muokkaa yläpalkista. Muokkaa-valinnan löydät yläpalkista tai klikkaamalla (…)
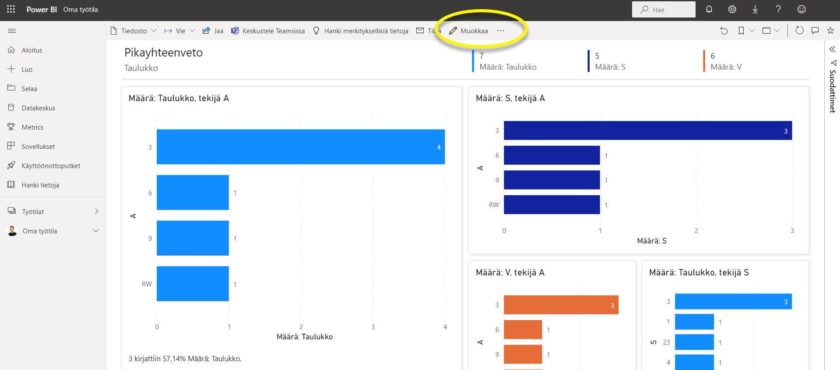
2. Näytä vaihtoehdot pitämällä hiiren osoitinta visualisoinnin päällä. Jos haluat lisätä visualisoinnin koontinäyttöön, napsauta Kiinnitä-kuvaketta.
3. Valitse vaihtoehdoista haluatko kiinnittää raportin aiemmin luotuun koontinäyttöön vai luoda uuden koontinäytön.
- Aiemmin luotu koontinäyttö: Valitse vaihtoehdoista haluatko kiinnittää raportin aiemmin luotuun koontinäyttöön vai luoda uuden koontinäytön.
- Uusi koontinäyttö: nimeä koontinäyttö.
4. Valitse tässä kohtaa vaihtoehto Uusi koontinäyttö ja anna nimi.
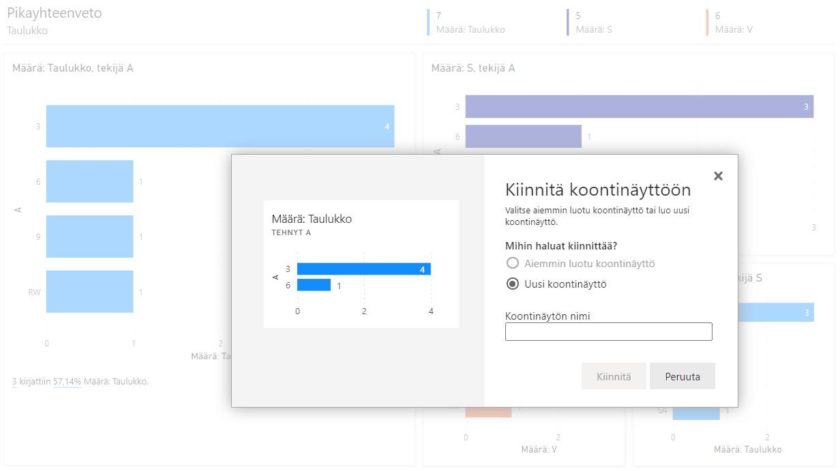
5. Joskus kiinnitettävä kohde voi olla teema, joka on jo käytössä. Esim. visualisoinnit, jotka on kiinnitetty Excel-työkirjasta. Jos näin tapahtuu, valitse ruudussa käytettävä teema:
- Käytä kohdeteemaa: Koontinäytön teema.
- Säilytä nykyinen teema: Raportin teema.
6. Valitessasi Kiinnitä-kuvakkeen, Power BI luo uuden koontinäytön nykyisessä työtilassa: näkyviin tulee Kiinnitetty koontinäyttöön -ilmoitus. Valitse Siirry koontinäyttöön. Jos sinua pyydetään tallentamaan raportti, valitse Tallenna. Power BI avaa uuden koontinäytön, jossa on yksi ruutu: juuri kiinnittämäsi visualisointi.
7. Kun haluat palata raporttiin, valitse ruutu. Voit kiinnittää uuteen koontinäyttöön muutamia lisäruutuja. Kiinnitä koontinäyttöön -ikkunan avautuessa, valitse Aiemmin luotu koontinäyttö.
Koko raportin sivun kiinnittäminen
Toisena vaihtoehto on koko raporttisivun kiinnittäminen koontinäyttöön. Se on helppo tapa kiinnittää kerralla useita visualisointeja. Kun kiinnität koko sivun, ruudut toimivat reaaliaikaisesti ja voit käsitellä niitä suoraan koontinäytössä. Jos muutat visualisointeja raporttieditorissa, esim. lisäät suodattimen tai muutat kaaviossa käytettäviä kenttiä, muutokset näkyvät myös koontinäytön ruudussa.
Hyvän koontinäytön vinkit
Hyvä koontinäyttö perustuu tehokkaaseen kommunikointiin. Koontinäyttöä luodessaan on hyvä huomioida se, että mikä on käyttäjälle tärkeintä tietoa. Hyvä koontinäyttö ottaa huomioon seuraavat asiat:
- Mieti yleisöäsi
- Kerro tarina yhdellä ruudulla
- Näytä tärkeimmät tiedot suurimmassa koossa
- Sijoita tärkeimmät tiedot järkevästi
- Käytä tiedoissa oikeaa visualisointia
Tutustu Power BI -koulutuksiimme
- Microsoft Power BI -perusteet
- Power BI -raportointityökalu tehokäyttöön
- PL-300: Microsoft Power BI Data Analyst
- Power BI ja tiedolla johtamisen perusteet
- Microsoft Power BI ja HR-analytiikkaa käytännössä
Tutustu myös Mikä ihmeen Power BI? -webinaariimme


